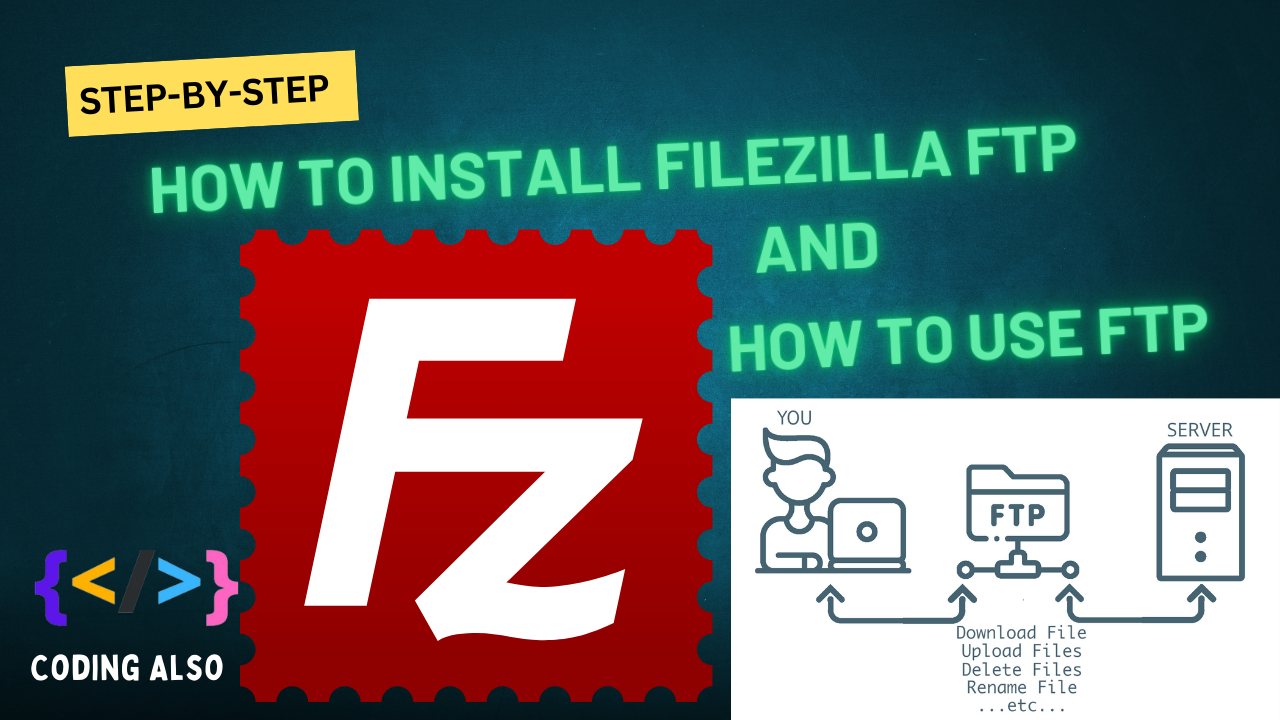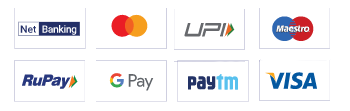Blog Detail Page
How to install xampp for local development on your pc
Admin
Server
0
Step 1: Download XAMPP
Go to the official XAMPP website: https://www.apachefriends.org.
Choose the version of XAMPP compatible with your operating system (Windows, macOS, or Linux).
Step 2: Run the Installer
Locate the downloaded installer file (e.g., xampp-windows-x64-8.x.x-0-installer.exe for Windows).
Double-click the installer file to start the installation process.
If prompted by User Account Control (UAC) on Windows, click Yes to allow the installation.
Step 3: Configure the Installation
Select Components:
By default, XAMPP includes components like Apache, MySQL, PHP, and phpMyAdmin.
Select the components you need. For most web development purposes, leave the default selections.
Choose Installation Directory:
Set the installation directory (default: C:\xampp on Windows or /Applications/XAMPP on macOS).
Step 4: Start the Installation
Click Next to begin the installation.
Wait for the installer to copy and configure files. This process may take a few minutes.
Step 5: Launch XAMPP
Once installation is complete, launch the XAMPP Control Panel:
Windows: Run xampp-control.exe from the installation directory.
macOS: Open XAMPP from the Applications folder.
Start required services:
Click Start for Apache and MySQL to activate the local web server and database.
Step 6: Test Your Installation
Open a web browser and navigate to: http://localhost.
You should see the XAMPP dashboard, confirming the installation is successful.
Step 7: Configure Your Projects
Place your website files in the htdocs folder inside the XAMPP installation directory (e.g., C:\xampp\htdocs or /Applications/XAMPP/htdocs).
Access your projects via http://localhost/your-project-folder.
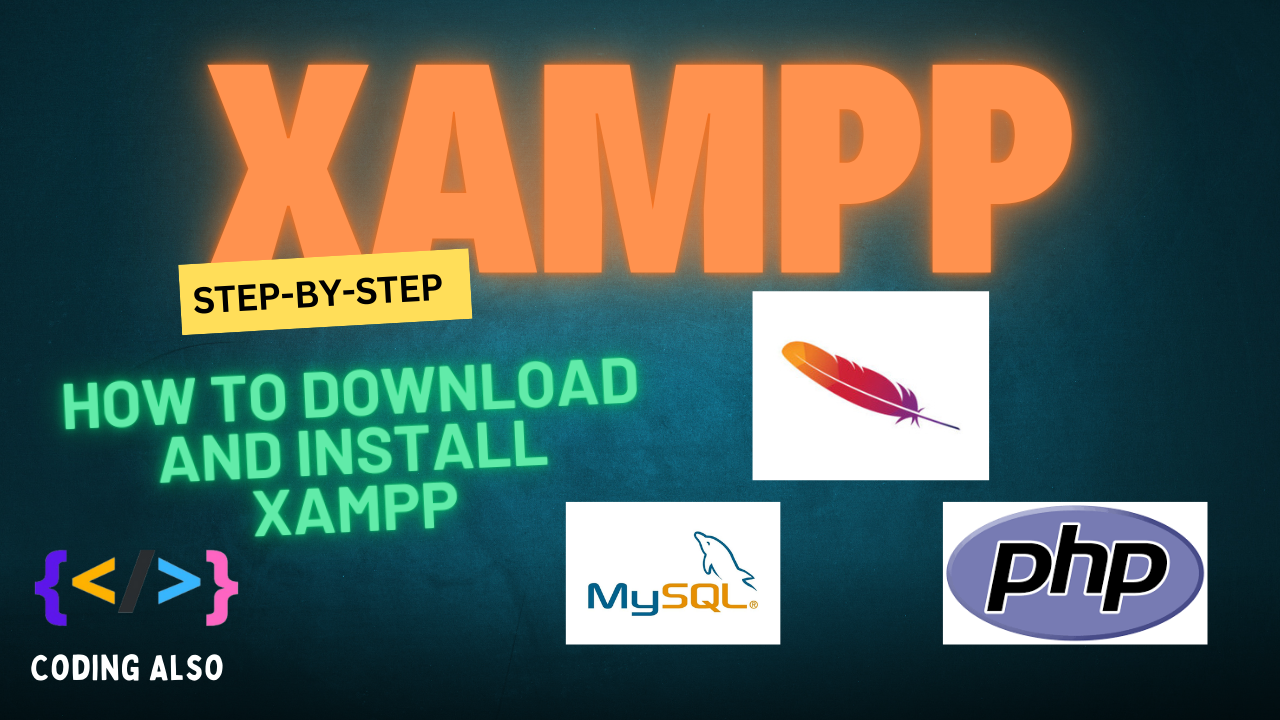
Related Post
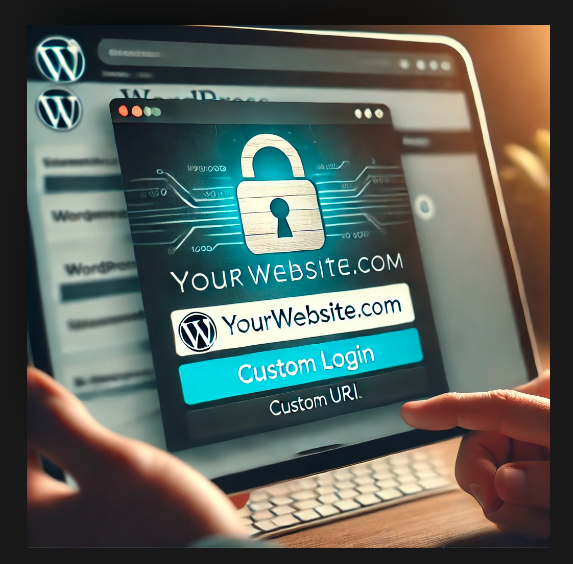
Changing the WordPress Login URL (wp-admin)
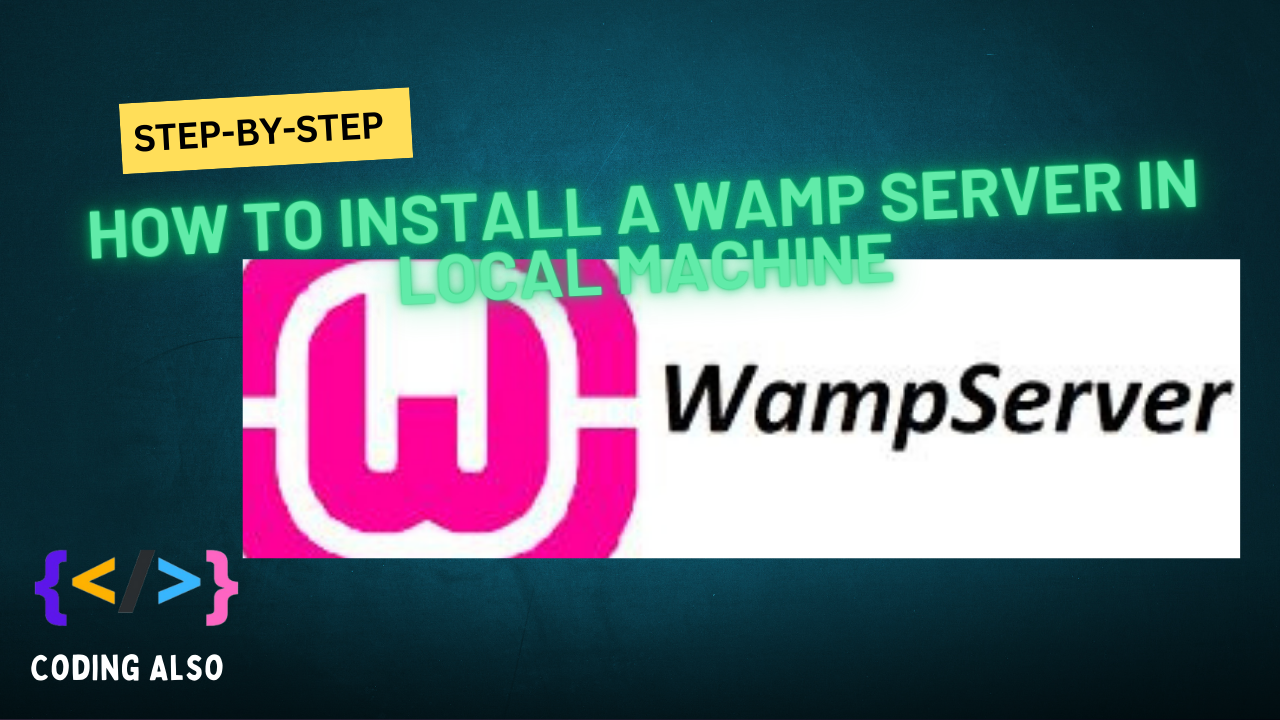
Installing a WAMP (Windows, Apache, MySQL, PHP) server on your local machine is pretty straightforward.
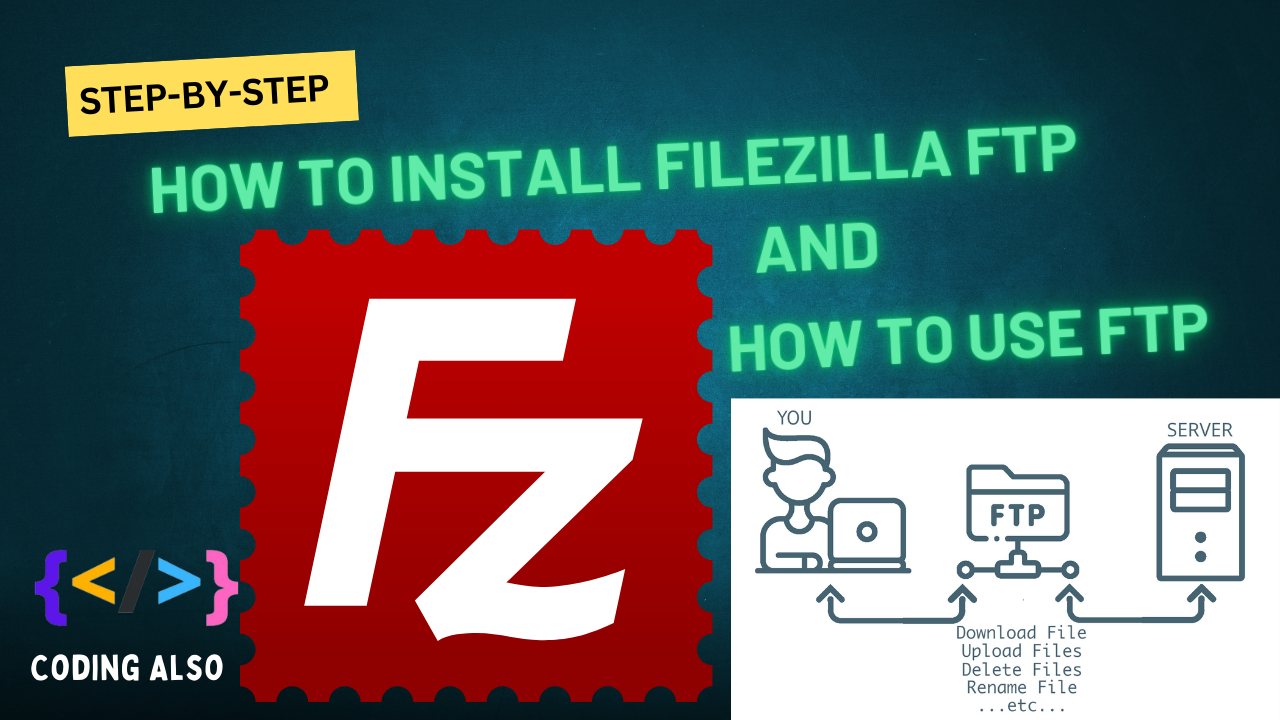
how to install FileZilla FTP
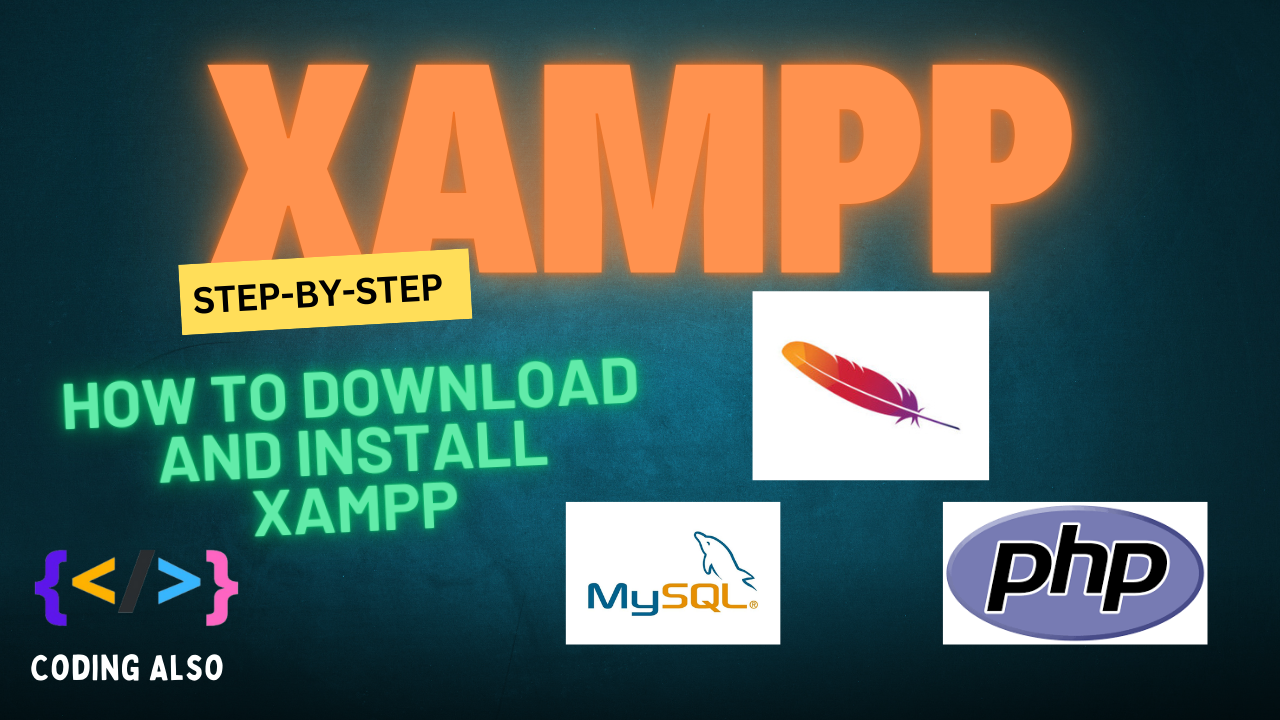
How to install xampp for local development on your pc.

Hosting-related questions covering basic to advanced topics.
0 Comments
Leave a comment
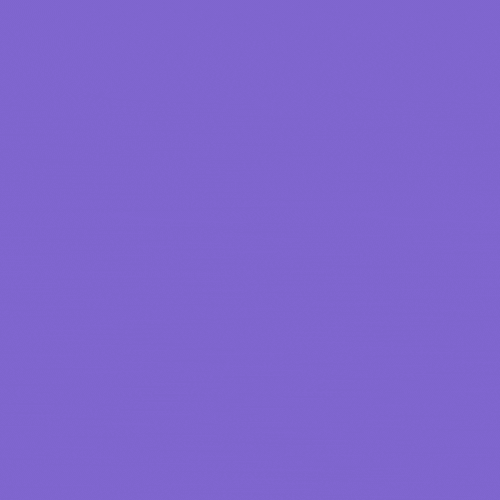
Categories
Recent Post
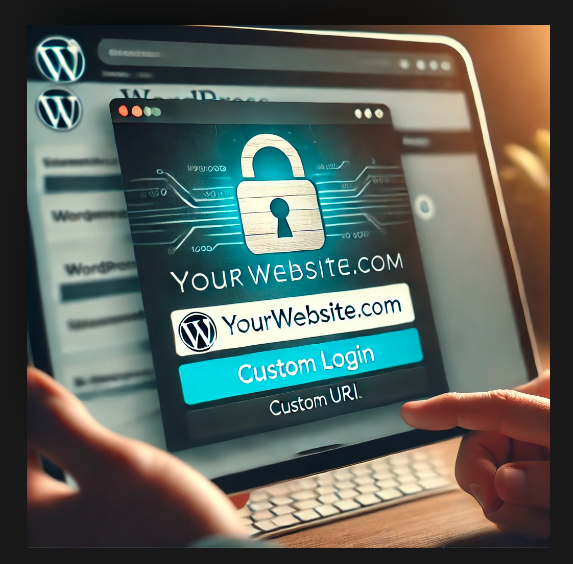
Changing the WordPress Login URL (wp-admin)